FAQs#
General#
What is GeoData?#
Append Latitude & Longitude coordinates to the ZIP+4 for mapping, distance, and targeting applications. Updated Quarterly.
How often is GeoData updated?#
Quarterly
What time zone mapping does GeoData use?#
The July 2023 update for the following products* received improved time zone information that is based off of Latitude and Longitude coordinates, which will produce more accurate time zones for the record.
What databases are included?#
GeoData Database: The GEODATA database is made up of individual state records (i.e. CA.ZIP, OR.ZIP, WA.ZIP, etc.), and each record is made up fields.
ZIP Database: The ZIP database (ZDJ.DAT) is included so users can view the relationship between a GEO*Data file ZIP Code and a city/state name. It is composed of a series of records, and each record is made up fields.
County Name Database: The County Name database (CNTY.DAT) is included so users can view the relationship between a GEO*Data file FIPS Code and a County Name. It is composed of a series of records and each record is made up fields.
Place Name Database: The Place Name database (PLACENAME.DAT) matches the place code to the name describing the place represented by the code. Occasionally, ZIP Code boundaries will overlap with city limits, placing part of a city or unincorporated area within a ZIP Code normally associated with a neighboring city.
Splitting US.txt File#
How can I split the US.txt file?#
Here is an Unsupported and Untested script that can be used with Windows PowerShell to Split the new US.txt file found in GeoDAT_202310 into individual State Files.
This may be useful for GeoData users that still want previous legacy format with every file separated instead of the updated all-in-one state file (US.txt).
Download GeoData Update (GeoDAT_YYYYMM)#
Download and Extract GeoDAT_202310 folder onto your local desktop.
Download and Extract GeoData_SplitState_Test.zip#
Download and Extract the GeoData_SplitState_Test.zip below and save the Split_All_States_20231114.ps1 and Split_By_State_Test.ps1 to the GeoDAT_202310 folder.
For example: C:\Users\Roxanne\Desktop\GeoDAT_202310\
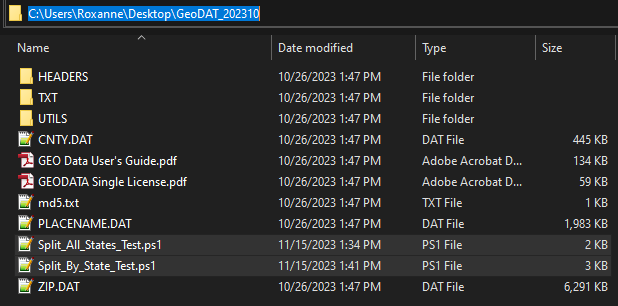
Open Windows PowerShell as Administrator#
Open “Windows PowerShell” as Administrator.
Change Drive to GeoDAT_YYYYMM file path#
Change drive to the File path of GeoDAT_202310 on your desktop and press Enter.
For example:
PS C:\WINDOWS\system32> cd "C:\Users\Roxanne\Desktop\GeoDAT_202310\"
PS C:\Users\Roxanne\Desktop\GeoDAT_202310>
Should I split the file by all states or one at a time?#
Determine if you want to Split the US.txt file by all States at one time OR one desired state file.
All States at One Time#
To Split the entire US.txt file into individual state files at one time, please perform the following steps:
Open the Split_All_States_Test.ps1 in notepad to update the the following file paths before running the script in PowerShell:
# $txtFilePath
# $idxFilePath
# $outputFolderPath
Once the file paths are updated, Save and close the the file.
Type .\Split_All_States_Test.ps1 in Windows PowerShell and hit enter to split all states at once.
NOTE: This will parse out the state files into individual state files as done previously and may take awhile, Press CTRL+C to Stop the script.
File Contents: Split_All_States_Test.ps1
# Split GeoData - "US.txt" file by All States at once using the "US.idx" file.
# PLEASE NOTE:
# This script has NOT been tested and is NOT supported.
# This script may take some time. If using Windows Powershell, type "CTRL + C" to Stop script from running.
# The following paths must be updated before running:
# $txtFilePath
# $idxFilePath
# $outputFolderPath
# Last Updated: 2023-11-14
# Define the paths to the US.txt file and the US.idx file
$txtFilePath = "C:\Users\Roxanne\Desktop\GeoDAT_202310\TXT\US.txt"
$idxFilePath = "C:\Users\Roxanne\Desktop\GeoDAT_202310\TXT\US.idx"
$outputFolderPath = "C:\Users\Roxanne\Desktop\GeoDAT_202310\TXT"
# Read the index file
$indexLines = Get-Content $idxFilePath
# Create the output folder if it doesn't exist
if (!(Test-Path -Path $outputFolderPath -PathType Container)) {
New-Item -Path $outputFolderPath -ItemType Directory
}
# Initialize variable to keep track of the cumulative record count
$recordOffset = 0
foreach ($indexLine in $indexLines) {
# Parse the index line to get the state abbreviation and count
$stateAbbreviation, $stateFIPS, $count = $indexLine -split ','
# Convert the count to an integer
$count = [int]$count
if ($stateAbbreviation -and $count -gt 0) {
# Create a new output file with the state abbreviation
$outputFileName = "${stateAbbreviation}.txt"
$outputFilePath = Join-Path -Path $outputFolderPath -ChildPath $outputFileName
# Read and append lines from the US.txt file to the current output file
Get-Content $txtFilePath | Select-Object -Skip $recordOffset -First $count | Add-Content -Path $outputFilePath
# Update the cumulative record count for the next state
$recordOffset += $count
Write-Host "Splitting complete for $stateAbbreviation."
}
}
Write-Host "Splitting complete for all states."
One Desired State File#
To Split an individual state file out of the US.txt one at a time, please perform the following steps:
Open the Split_By_State_Test.ps1 in notepad to update the the following file paths before running the script in PowerShell:
$txtFilePath
$idxFilePath
$outputFolderPath
$desiredState
Once the file paths are updated, Save and close the the file.
Type .\Split_By_State_Test.ps1 in Windows PowerShell and hit enter to split an individual desired state.
NOTE: Please note the new State file may take a moment to display in the TXT folder depending on the size.
File Contents: Split_By_State_Test.ps1
# Split GeoData - "US.txt" file by Individual State using the "US.idx" file.
# PLEASE NOTE:
# This script has NOT been tested and is NOT supported.
# The following paths must be updated before running:
# $txtFilePath
# $idxFilePath
# $outputFolderPath
# $desiredState
# Last Updated: 2023-11-14
# Define the paths to the US.txt file and the US.idx file
$txtFilePath = "C:\Users\Roxanne\Desktop\GeoDAT_202310\TXT\US.txt"
$idxFilePath = "C:\Users\Roxanne\Desktop\GeoDAT_202310\TXT\US.idx"
$outputFolderPath = "C:\Users\Roxanne\Desktop\GeoDAT_202310\TXT"
# Read the index file
$indexLines = Get-Content $idxFilePath
# Create the output folder if it doesn't exist
if (!(Test-Path -Path $outputFolderPath -PathType Container)) {
New-Item -Path $outputFolderPath -ItemType Directory
}
# Initialize variables to keep track of line counts
$currentState = $null
$recordOffset = 0
# Define the state you want to parse (e.g., "AL" for Alabama)
$desiredState = "AL"
# Loop through the index lines
foreach ($indexLine in $indexLines) {
# Parse the index line to get the state abbreviation and count
$stateAbbreviation, $stateFIPS, $count = $indexLine -split ','
# Convert the count to an integer
$count = [int]$count
# Check if the current state matches the desired state
if ($stateAbbreviation -eq $desiredState -and $count -gt 0) {
# Create a new output file with the state abbreviation
$outputFileName = "${stateAbbreviation}.txt"
$outputFilePath = Join-Path -Path $outputFolderPath -ChildPath $outputFileName
# Read and write lines from the US.txt file to the current output file
Get-Content $txtFilePath | Select-Object -Skip $recordOffset -First $count | Set-Content -Path $outputFilePath
Write-Host "Splitting complete for $stateAbbreviation."
break # Exit the loop after processing the desired state
}
# Update the record offset for the next state
$recordOffset += $count
}
Write-Host "Splitting complete for $desiredState."