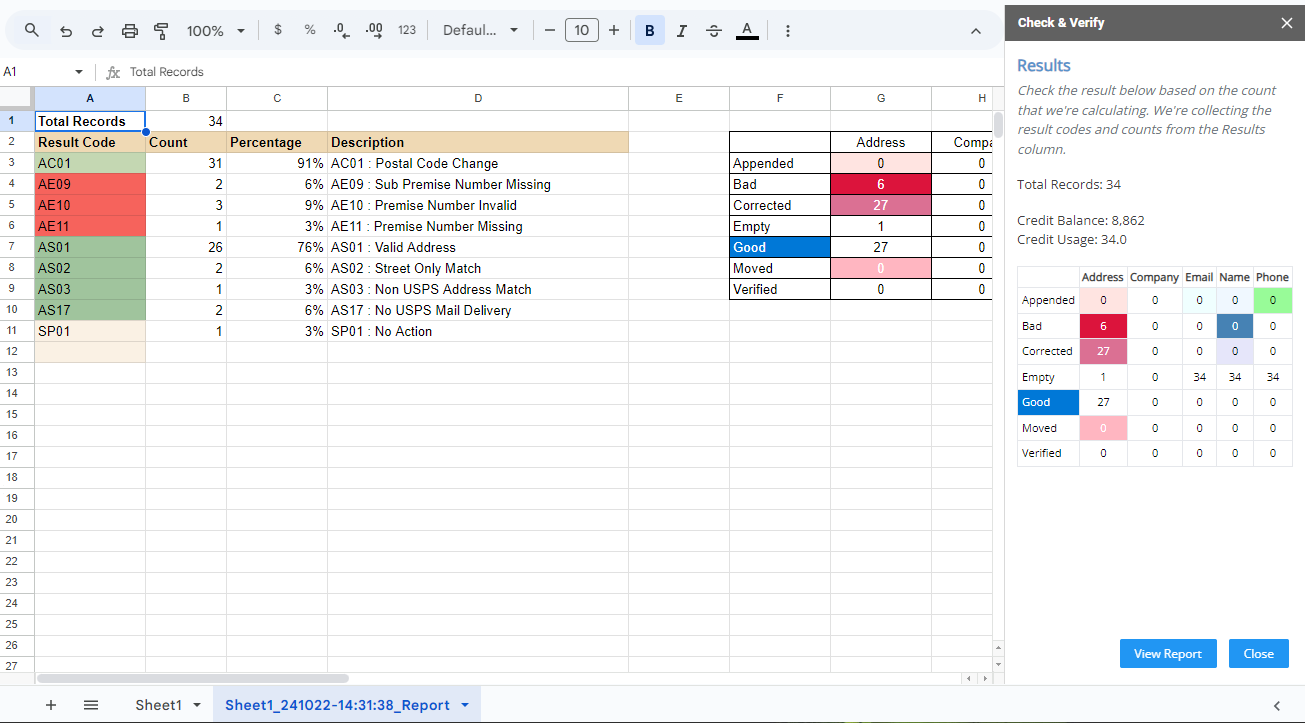Quickstart#
Introduction#
Listware for Google Sheets is an all-in-one software as a service (SaaS) that will clean, verify and enrich the data in your Google Sheets to optimize sales, improve marketing, and decrease waste.
Clean your address and contact data such as name, phone number, and email address by standardizing data to proper formats and adding missing data elements.
Verify that international address and contact data information is accurate and deliverable.
Enrich records by adding demographic, firmographic, and geographic data.
Licensing#
After you install Listware and set your License Key, you will be ready to use Listware.
Setting License Key#
To set your license key, navigate to Extensions > Listware > and click Open Settings.
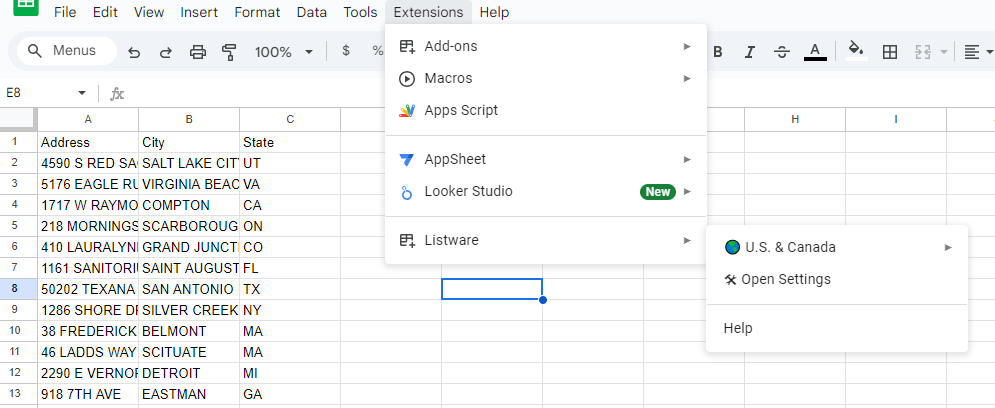
Enter your License Key.
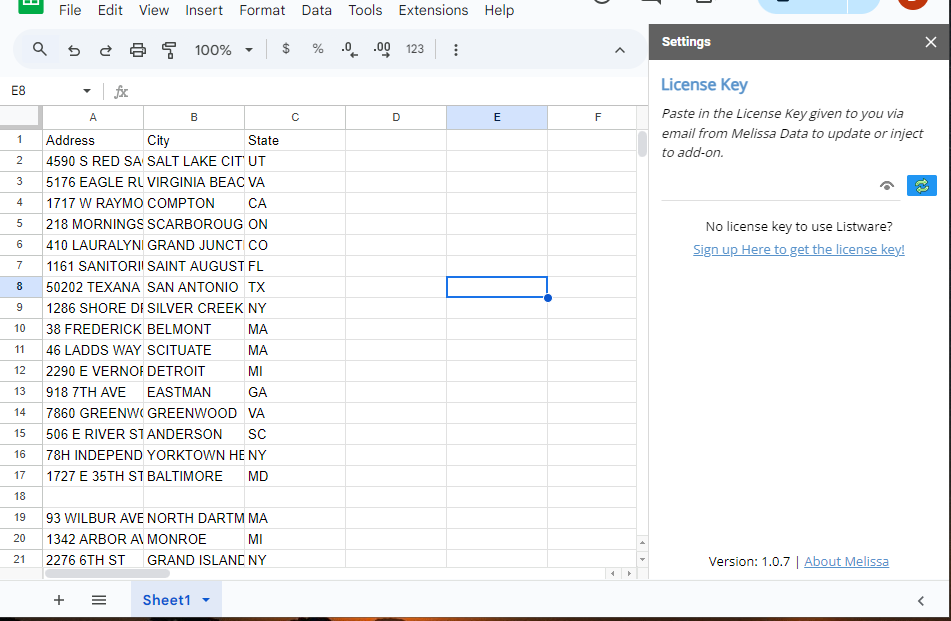
Sample Cleansing Walkthrough#
Follow along with the steps below to perform a sample cleansing on a data set with US Check & Verify.
Open a Spreadsheet containing your data in Sheets.
Navigate to Extensions > Listware > US & Canada > and click Check – Verify - Append.
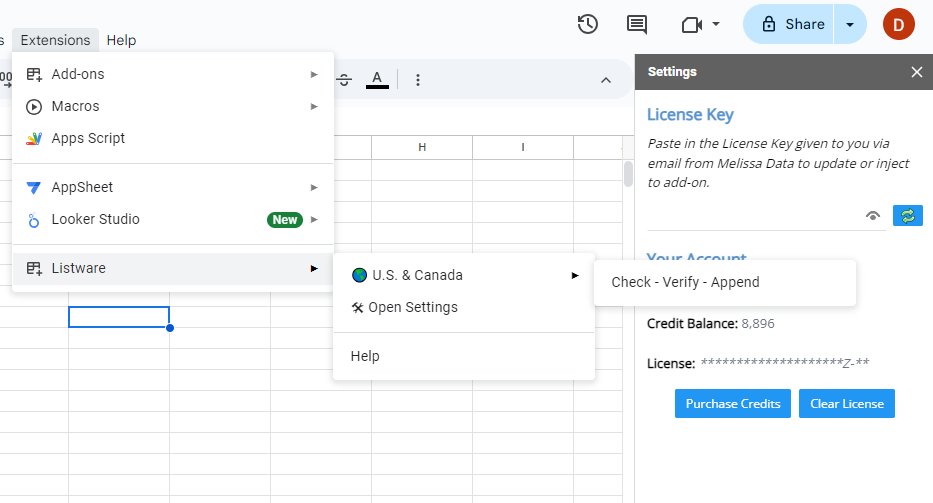
The US Check & Verify panel will open on the right side of the screen, then click Next.
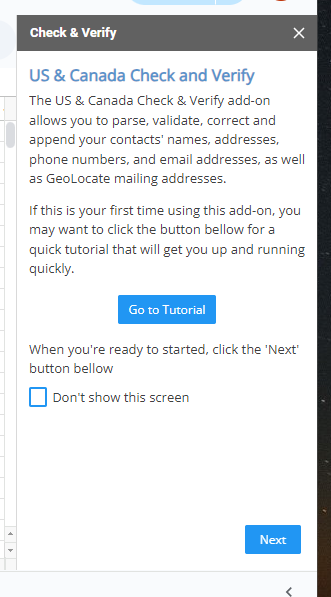
Select any additional cleaning operations you want or leave it as is, then click Next.
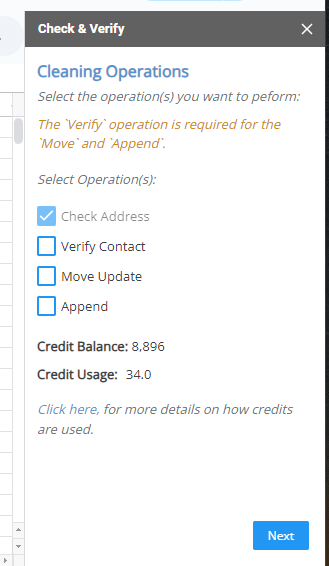
Map the columns from your file you want to process the fields displayed. In this example, we mapped Address, City, and State.
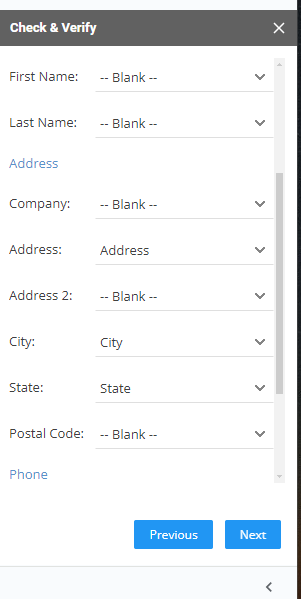
Check the box(es) next to the output columns you want to be inserted in the worksheet.
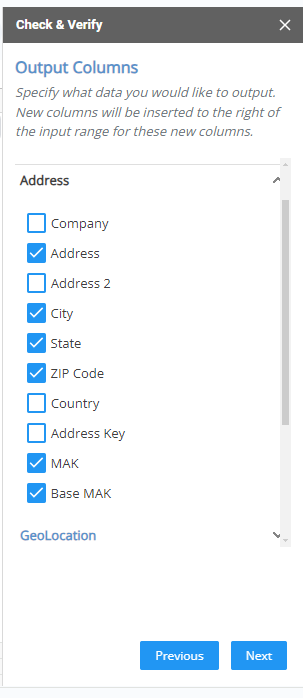
Review your settings and once you have verified they’re what you want, click Process.
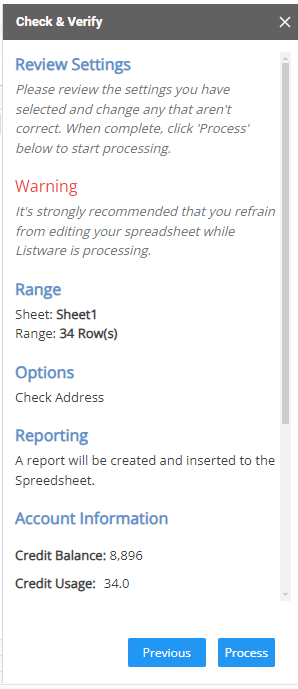
Note: It is strongly recommended that you refrain from editing your spreadsheet while Listware is processing.
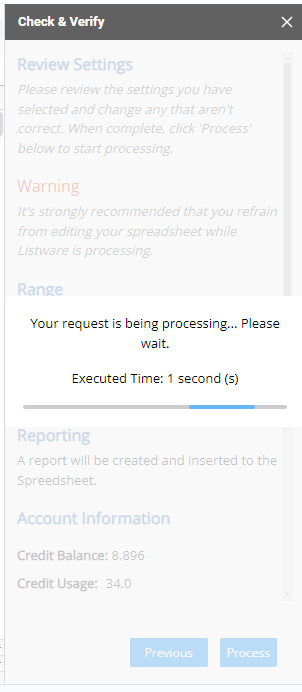
Once the data is processed, new columns will be inserted in the sheet based on the output selected in the previous step.
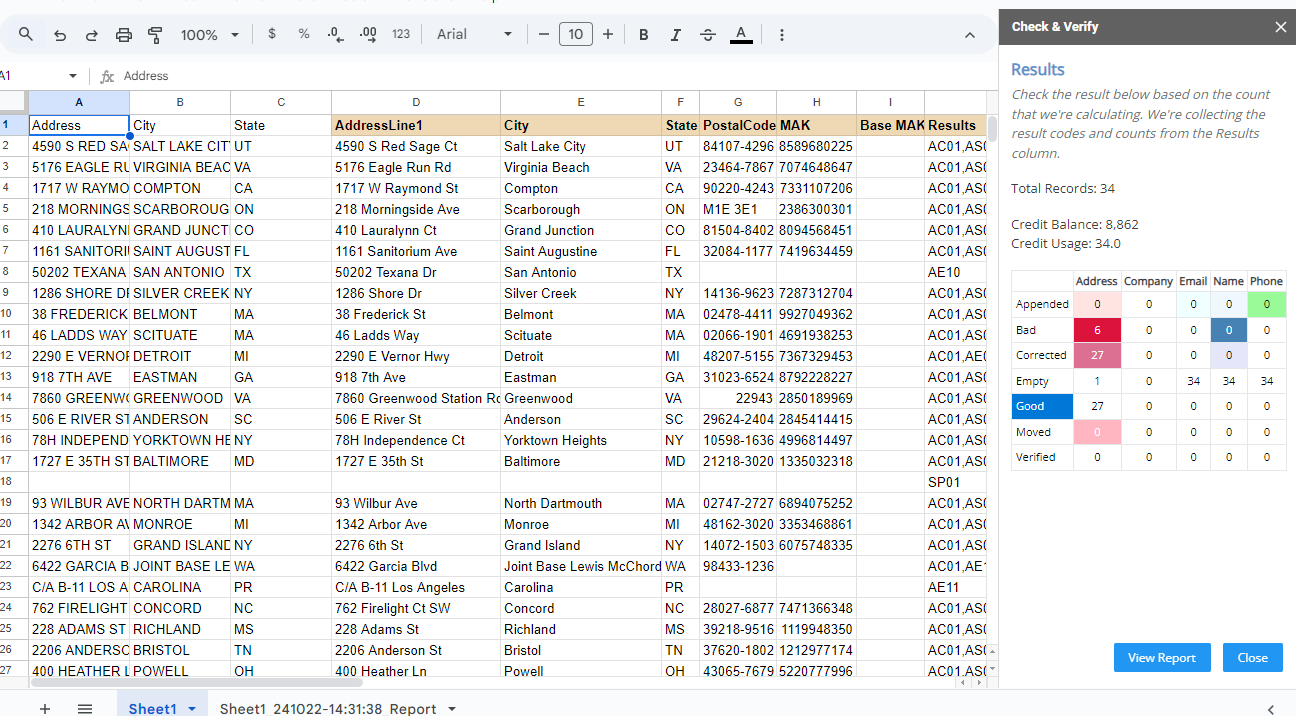
Then you can click View Report for more details on the results.