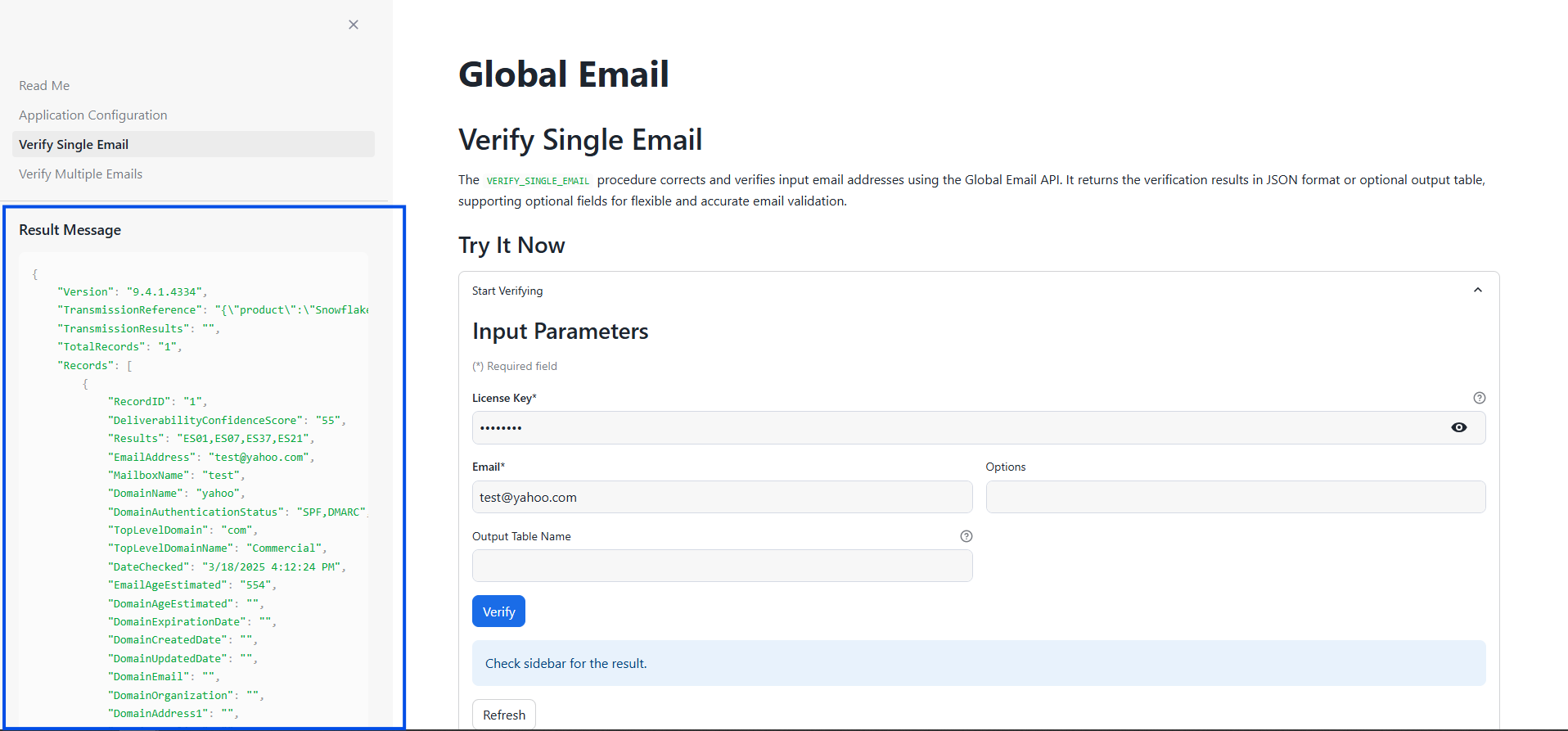Quickstart#
Introduction#
Native App Global Email: Snowflake powered by Global Email Cloud API can validate and parse email addresses, corrects common typographical errors, and standardizes email addresses. It also features real-time email mailbox verification which removes up to 99% of bad emails.
Native App Global Email: Snowflake can be used on Snowflake platform to:
Correct syntax errors (remove illegal characters, extra “@” characters etc.).
Verify and correct top-level domains.
Correct common misspellings in domain names.
Update domains that have changed.
Standardize casing.
Validate emails against our database (single or batch requests).
Perform real-time mailbox validation.
Requirements#
A Snowflake account that is eligible for the External Access Integration feature.
Getting Started#
Licensing#
Please follow the instruction in Register for a Melissa Account Now to get your License Key with Credits.
You can also contact a sales representative at Snowflakemarketplace@Melissa.com or 800-MELISSA ext. 3 (800-635-4772 ext. 3) for any questions about your subscription.
Native App Installation#
Step-by-step to install Native App Global Email for Snowflake:
Get the Native App from Snowflake Marketplace#
Login to your Snowflake account.
Get the Native App by using this direct link or manually typing “Global Email” in Snowflake Marketplace.
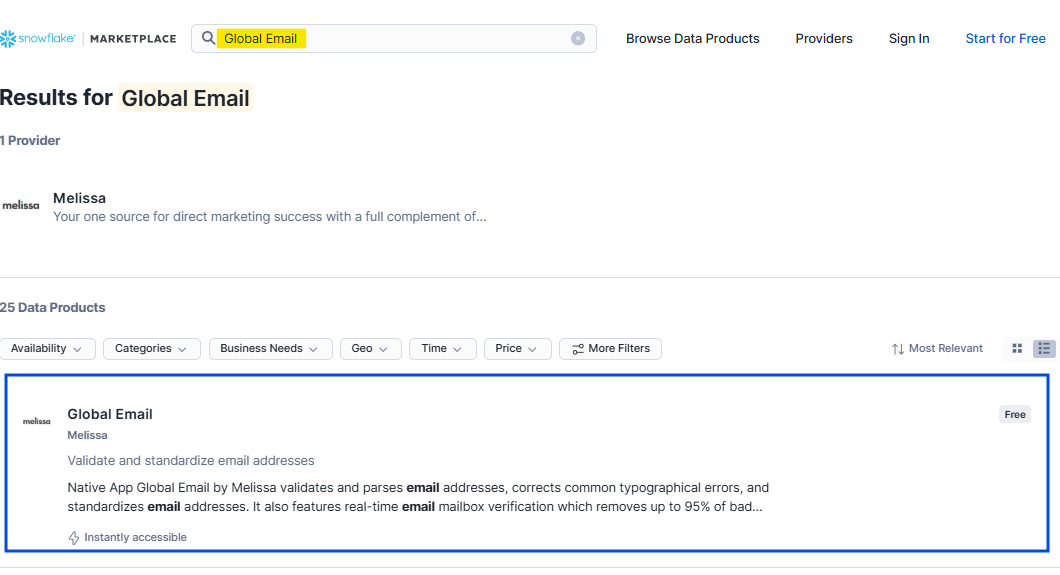
Select Get.
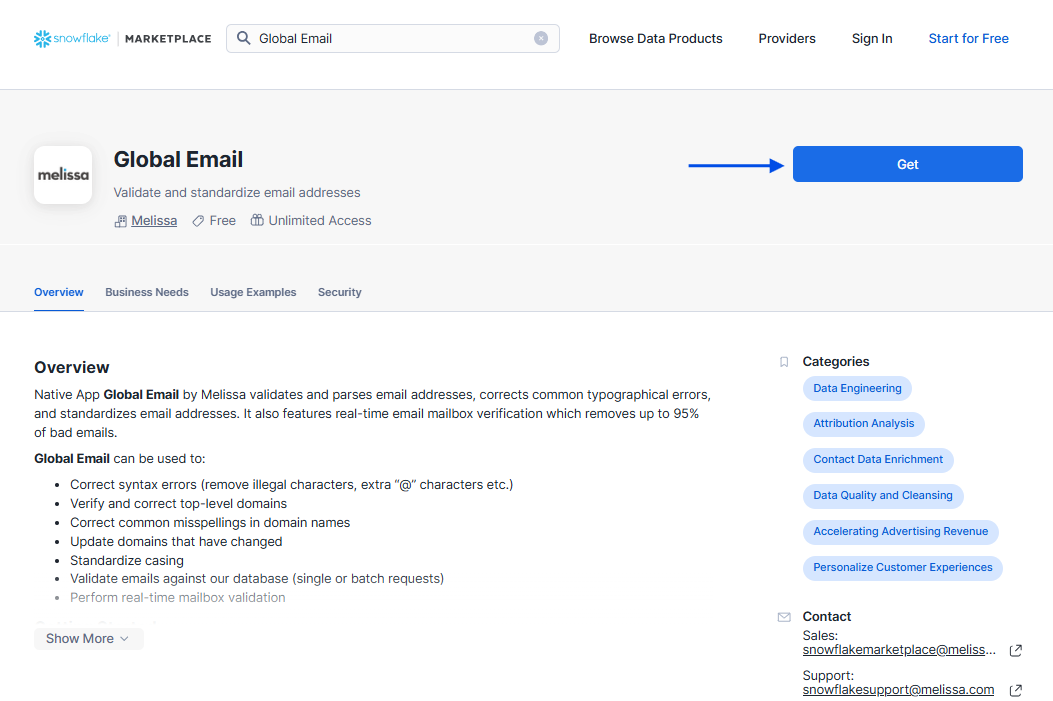
When the app is installed successfully, you can access the app from the left panel of your Snowflake account > Data Products > Apps.
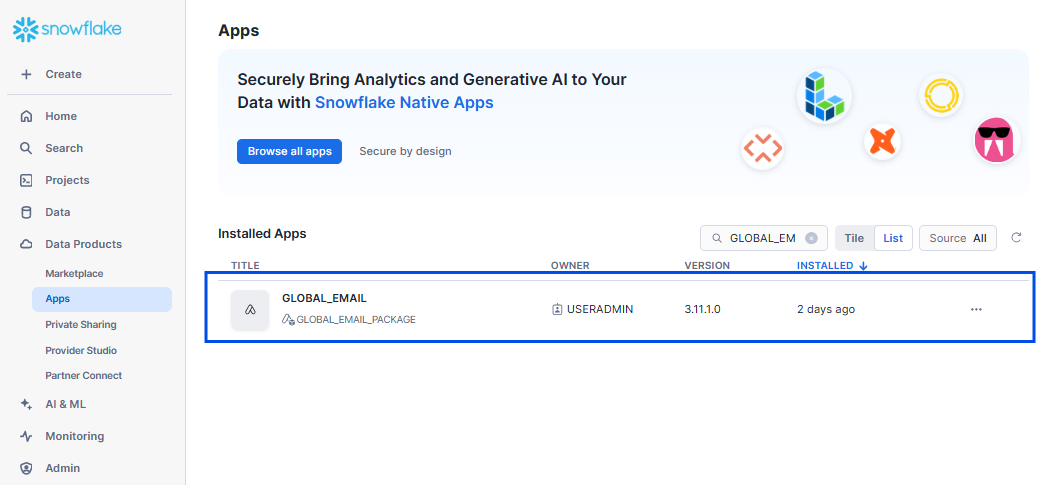
2-Step Configuration#
Melissa Connection Configuration#
Click open the app. You will see a pop up to set up the connection for the app.
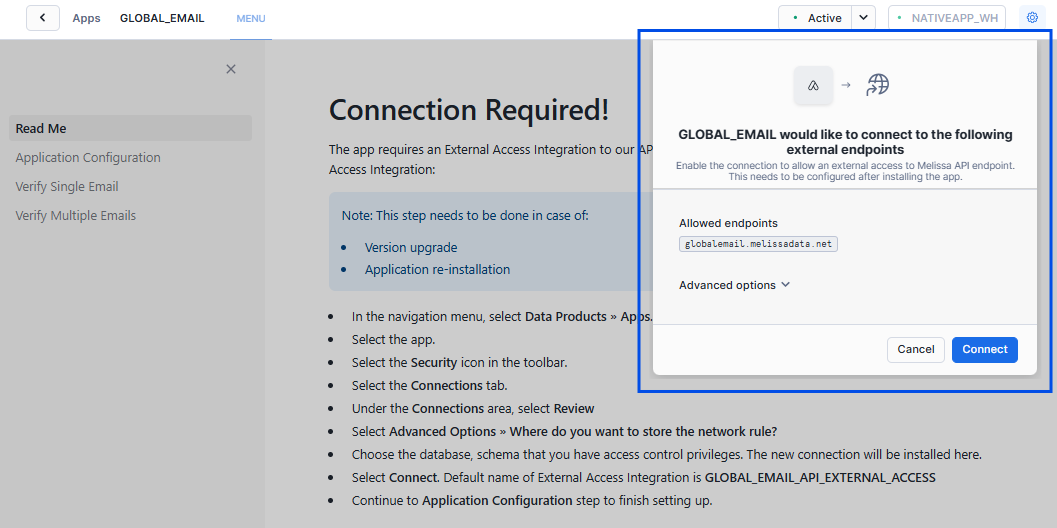
Or you can access this connection interface by clicking Settings > Connections > Review.
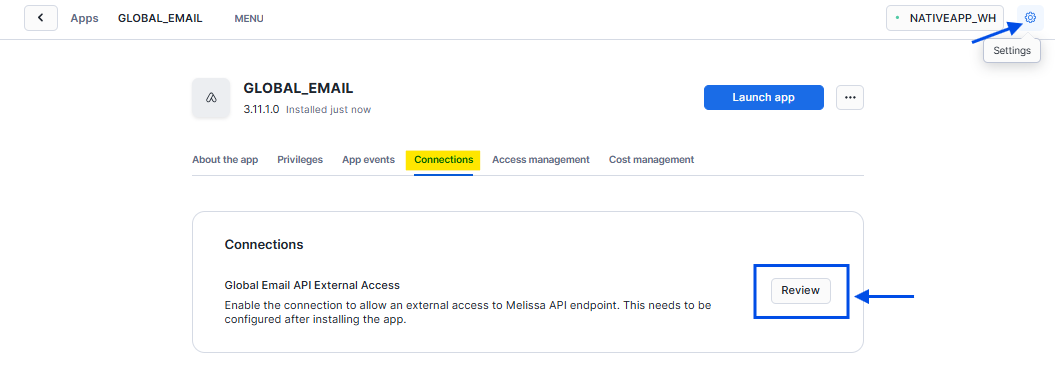
Select Advanced Options > Where do you want to store the network rule?.
Choose the database, schema that your role has the access control privileges. The new connection will be installed here.
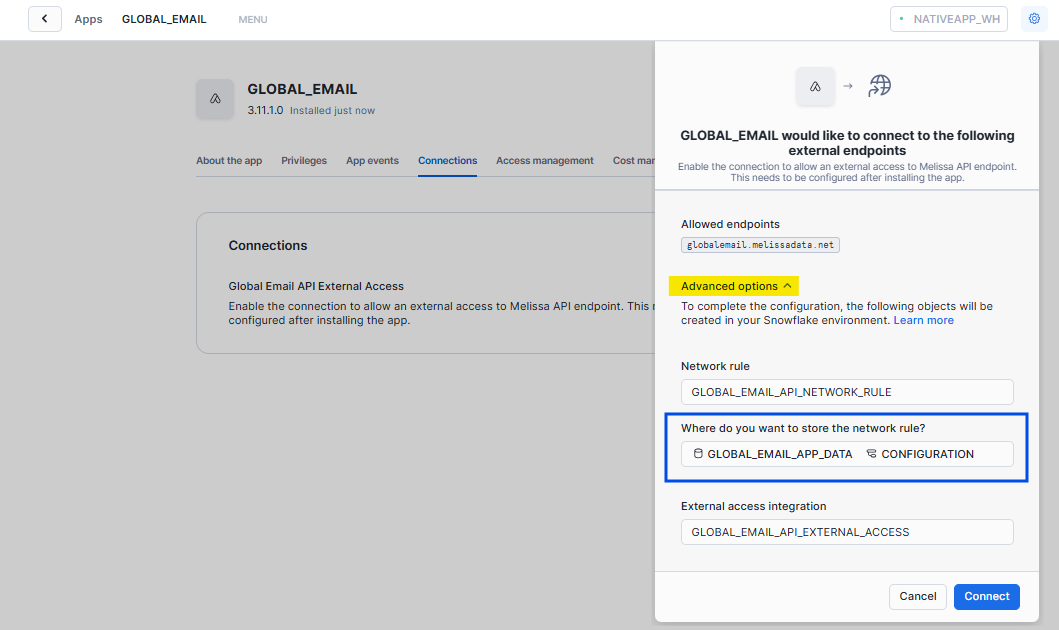
Select Connect.
When the connection is created successfully, “Connection Required!” warning will be replaced by our front page.
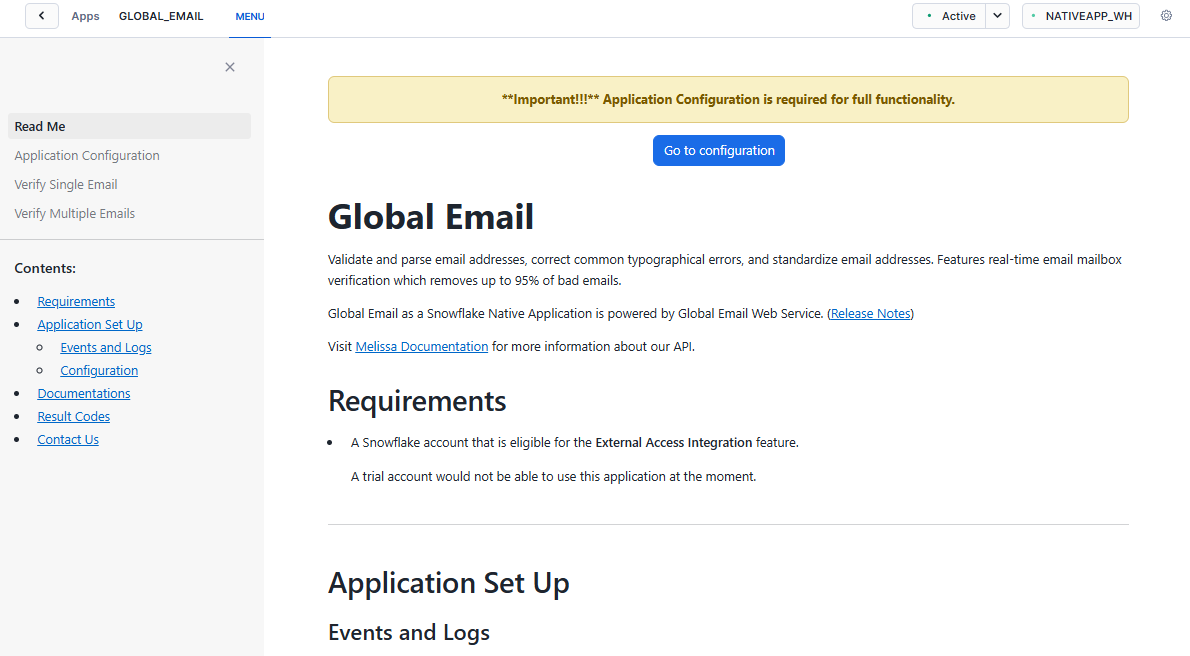
Alternatively, follow the instruction on Snowflake interface to connect to our API endpoints.
Application Configuration#
Select Application Configuration on the left sidebar of the Menu.
Select Install. All the necessary stored procedures will be installed in the application.
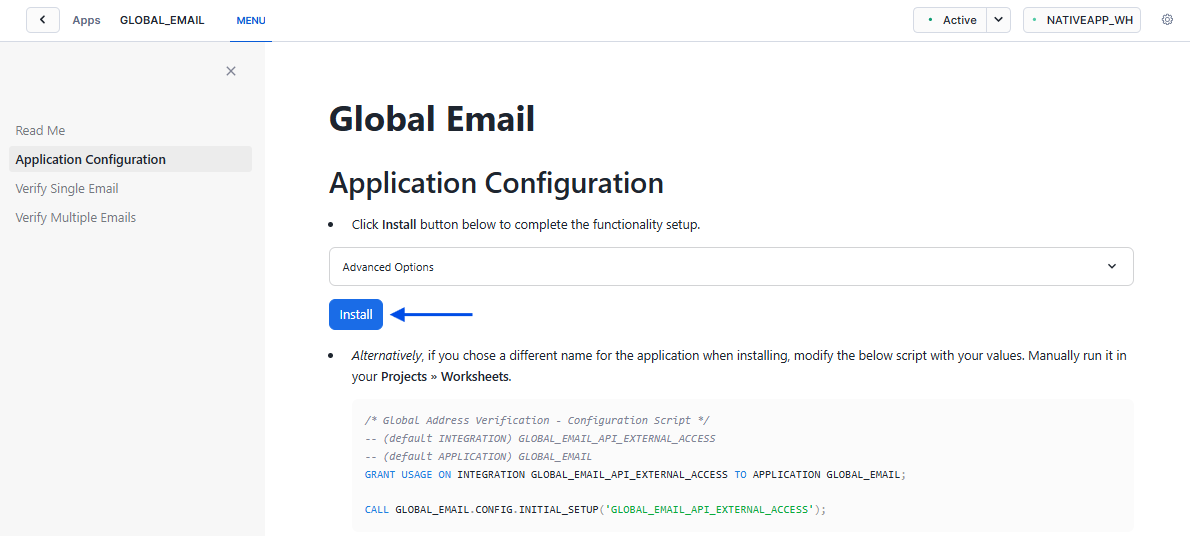
A successful message will be on display “Complete initial setup successfully.”.
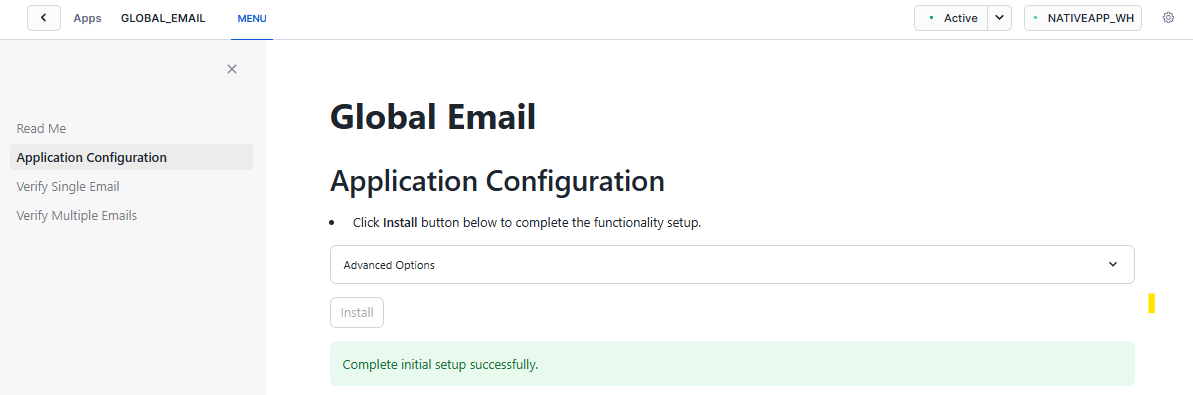
When the installation is complete, you can explore on the left sidebar for the app’s features we have to offer.
If you have already completed this step, the Application Configuration page will display a corresponding message.
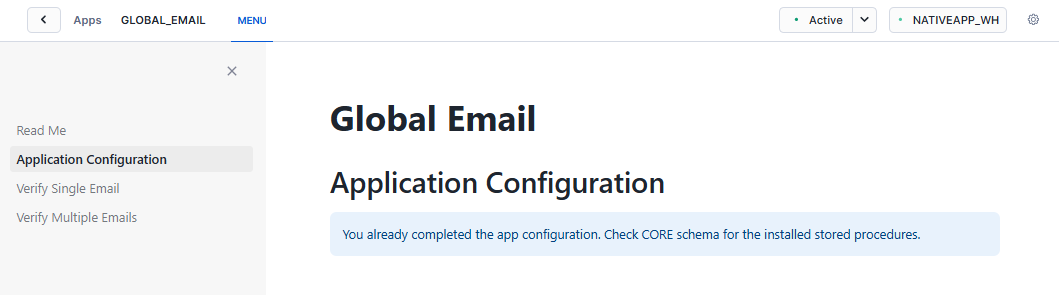
Try It Now#
Verification Form#
In the Native App, select Menu > Verify Single Email > Try It Now > Start Verifying.
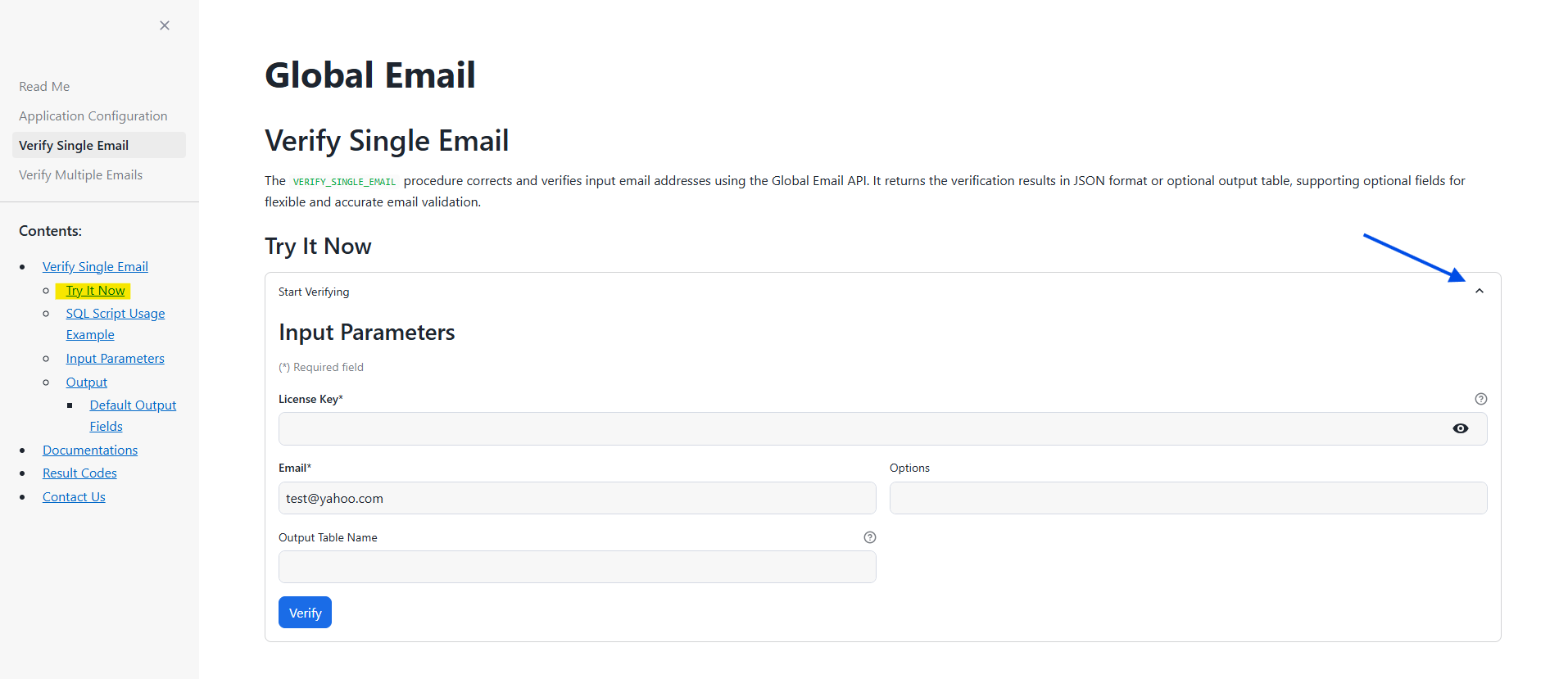
Enter the license key and address you want to verify.
Select Verify.
Result will be displayed on the left sidebar.
Output Example#