Other#
SSIS Best Practices#
Expired License and Community Edition Mode#
When a license string is expired, SSIS will enable Community Edition mode unless a valid license is entered
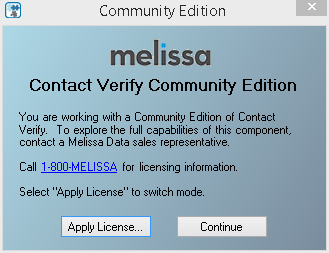
The Community Edition of SSIS has limited functionality. Providing a few basic abilites for you to sample our products. Some options may be greyed out.
Note
If you continue to run the project with a community license, the component will attempt to remove mappings not supported by the license in order to run. Please make sure to backup your configuration in order to avoid data mapping loss.
For more information on the Community Edition features, see the SSIS Subscribe documentation.
Adding a Valid License#
To add a valid license, follow the steps below.
Click the Apply License button. SSIS will now prompt the Advanced Configuration screen
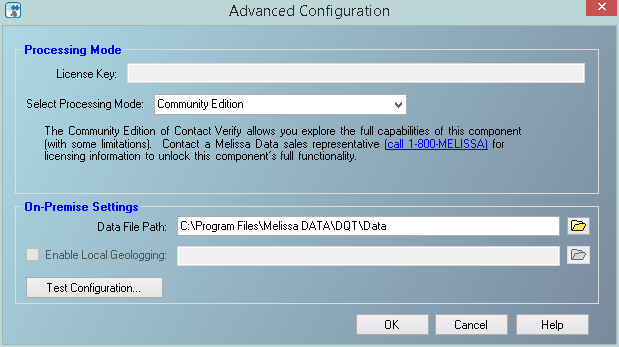
Select the Processing Mode from the drop down menu - On-Premise, Melissa Cloud or Dedicated Cloud.
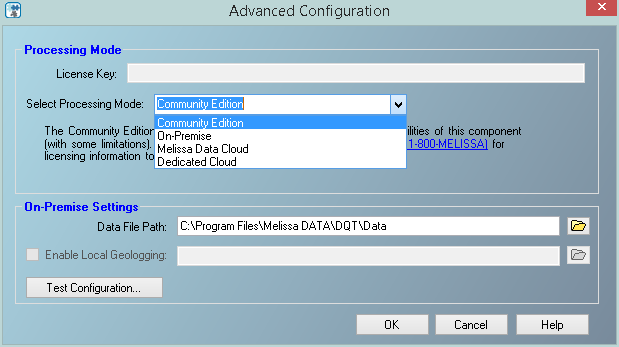
Once the Processing Mode has been selected, insert the valid license into the License Key box.
Click Test Configuration.
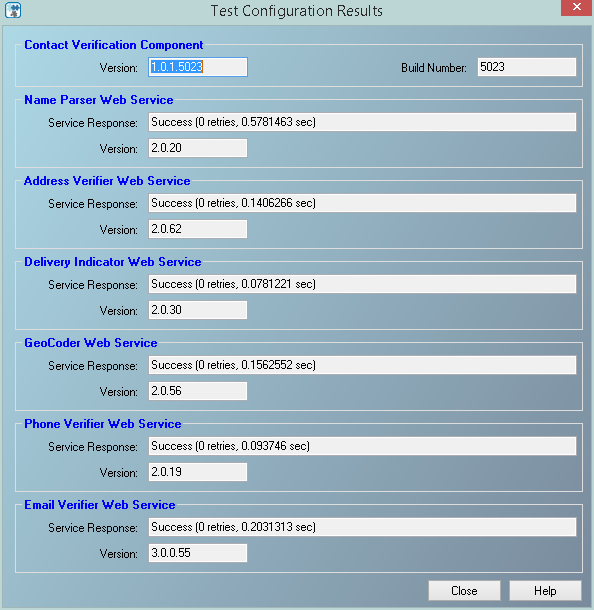
Click Close, then OK. The valid license string is now loaded into SSIS
Saving Configuration File#
Field Mappings#
We recommend backing up your configuration files for each project made in SSIS. The configuration file holds all the field mapping information made in the project.
The following steps will show how to save the configuration file.
Open the project that has all the field mappings set
Double click the component to access the interface
Click File, then choose Save as .cfg file.
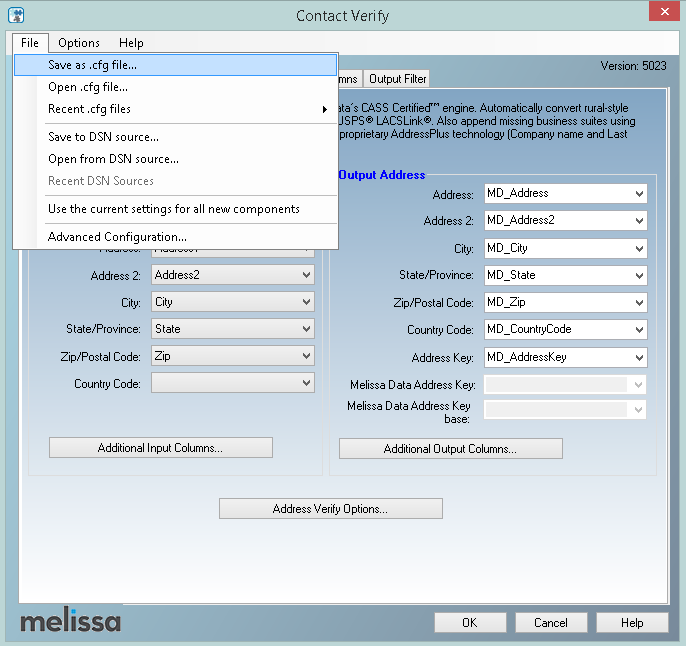
Choose a name and directory to save the configuration file.
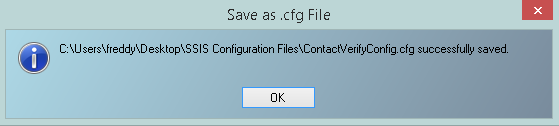
Loading Configuration File#
The following instructions will display how to load a saved configuration file.
Open project and double click the component to access the interface
Click File, then choose Open .cfg file.
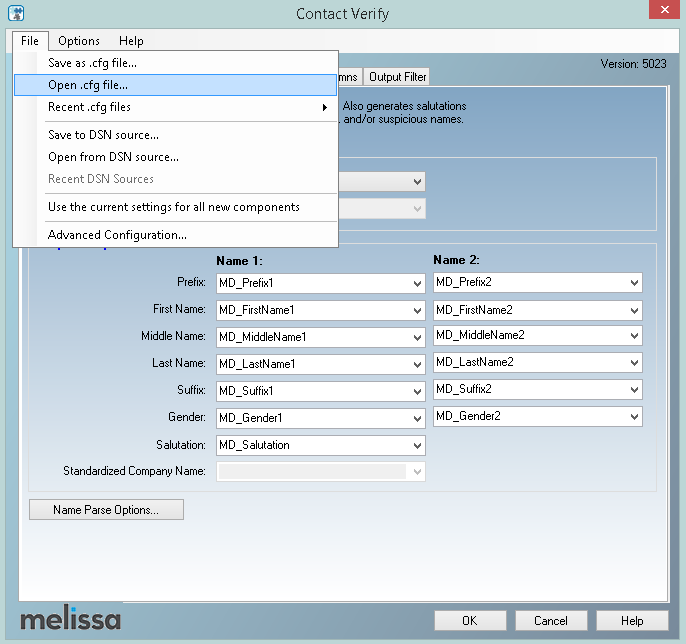
Locate the previously saved configuration file and click Open.
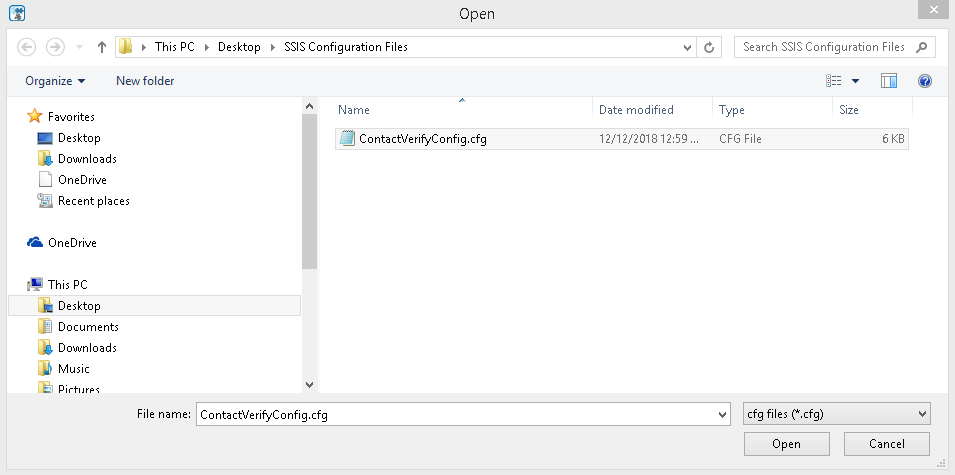
A message will appear stating the configuration was successfully loaded.
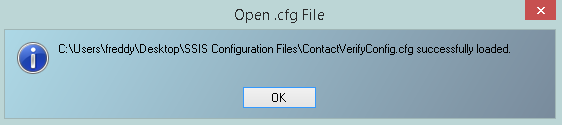
SSIS will load the field mappings contained within the configuration file into your project.
Running SSIS packages from the Command Line#
BP_XXSS_001
For more efficient memory usage, run your saved SSIS package from the command line instead of running directly from visual studio.
Example:
dtexec.exe /F "c:\fullpath\Package.dtsx" /Rep EWPD > "OptionalCreateLog.log"
Tests have shown memory usage to be up to 66% less. Running from visual studio will start devenv and DtsDebugHost processes in your Task Manager, whereas command line processing will start DTEXEC.
Update to the latest version.#
BP_XXSS_002
We always recommend users use the most current build (version), which may contain new or improved features, code fixes, or updated functionality. Melissa provides many ways to ensure you keep your components to the latest version.
Download Manager#
With larger downloads, we recommend using a download manager because it will display the progress and resume if the Internet connection is interrupted. To learn more about download managers with download links to some of the more popular ones, click here. With a download manager, you will need to enter the provided URL. This can usually be done by a copy and paste.
DVD or CD-ROM#
Your subscription also includes updates on DVD or CD-ROM.
Update Schedule#
If you have a monthly subscription, you will automatically receive a software shipment every month.
If you have a bimonthly subscription, you will receive the software shipment every other month according to the release schedule of your subscription. You should expect to receive your scheduled update within 5 business days of its release.
If you need any assistance or have any questions, please call tech support at 1-800-635-4772, opt #4 or send an email to tech@melissa.com They will be happy to help you.
FTP Best Practice#
Often, clicking the FTP link in the email notification will return ‘page can not be displayed’ in your default browser. Try ‘Cut and Pasting’ the link directly in your browser and/or try another browser.
MatchUp: Optimize Your Matchcode#
BP_MUXX_002
Applying certain optimizations, or configuring the matchcode settings, can greatly reduce processing time without sacrificing accuracy.
For a complete discussion see the Matchcodes > Optimization section of the MatchUp SSIS WebHelp or Optimizing MatchUp Matchcodes
MatchUp: Keep Work File Location Local#
BP_MUXX_004
Although the component’s interface lets you change the location of the MatchUp work files, you should only override this setting after thorough testing for operating systems and speed.
General Information can be found here:
MatchUp: Back up your Matchcode database#
BP_MUXX_005
General Information can be found here.
Leverage SSIS#
BP_XXSS_003
One of the nice things about SSIS is that you can use a canned component (like Conditional split) to separate source records by zipcode into different streams and run the jobs separately. If you have the hardware, this may allow you to take advantage of multi-threading of the processor and multi-instance of the components.
Limit Pass Through Fields#
BP_XXSS_004
The greater the number of Pass-through fields required will slow down the process. You should pass a unique record identifier as a passthru, then using the source record identifier, join the results with the source fields not used outside the component.
Run on a local instance#
BP_XXSS_005
VERY IMPORTANT - We are not convinced that VM memory management can be replicated as well as a physical machine - at least not without advanced configuration on your part and high performance hardware hosting the VM - which is beyond the scope of our supporting the performance of the component. Below are some links to related concerns with VM performance…
http://stackoverflow.com/questions/149318/virtualized-sql-server-why-not
https://virtualization.info/2008/12/01/running-sql-server-in-virtual-machine/
http://www.hanselman.com/blog/VirtualMachineCPUPerformance.aspx
These are not meant as a deterrent, only to point out the potential issue.
Minimum Hardware Requirements#
BP_XXSS_006
Although our components are tested and function on older hardware configurations, we “officially” support a recommended hardware configuration and will “unofficially” support configurations in which the components will run. Hardware configurations below the minimum requirements are not supported, in which we will advise hardware upgrades.
Melissa’s SSIS 2012 Platform Deprecation FAQ#
What should I do with my existing SSIS 2012 packages?#
Existing SSIS 2012 packages can be migrated into your new SSIS 2014+ environment.
How do I upgrade my existing packages for SSIS 2014+?#
To upgrade your existing SSIS 2012 to SSIS 2014+, follow these steps:
Install Melissa’s SSIS components into your new environment.
Open the package using Visual Studio 2013+.
Edit the Public Key Token value for each of Melissa’s SSIS components contained within the package.
For instructions on how to obtain the new Public Key Token value for Melissa’s SSIS components and how to edit the Public Key Token value, visit our SSIS Wiki page: SSIS How to Update Public Key Token
Once the new Public Key Token has been added to your package, you can then save the package. Your package has now been updated.
Per Microsoft’s standards, each of Melissa’s SSIS components must contain a unique value for the Public Key Token for each platform.
What happens if my organization is not ready in time for the deprecation?#
You will still be able to use Melissa’s SSIS 2012 platform. However, after the July 24th, 2023 deadline, Melissa’s SSIS 2012 platform components will remain static and will not receive any further updates regarding new fields or options added to the Melissa SSIS components. Also, support will be limited for Melissa’s SSIS 2012 platform. To maintain security in your environment and to stay up-to-date with Melissa’s latest SSIS component features, please migrate to a SQL Server 2014+ environment.
What does this mean for me?#
If you currently use Melissa’s SSIS 2012 platform, which consists of Visual Studio 2010 and Microsoft SQL Server 2012, it is highly recommended to upgrade to a SSIS 2014+ environment. If you are currently using a SSIS 2014 + environment, then you are up-to-date and will not need to upgrade your environment.
Why are you doing this?#
SQL Server 2012 will no longer receive security updates, non-security updates, bug fixes, or technical support after Microsoft ends support on July 12th, 2022. To maintain security and support for our clients, we believe it is best to deprecate Melissa’s SSIS 2012 platform.
Will any other of Melissa’s SSIS supported platforms be deprecated anytime soon?#
Microsoft will end its extended support for SQL Server 2014 on July 9th, 2024. Melissa will then deprecate the SSIS 2014 platform. Existing clients will be notified of the SSIS 2014 deprecation event.
Can I expect the same features and updates from Melissa’s SSIS components when I upgrade to SQL Server 2014+?#
Yes, Melissa’s SSIS components are designed identically across all of our supported platforms. Deprecated SSIS platforms will no longer receive new features or updates and will remain static.
What about SSIS 2022? Will Melissa support the SSIS 2022 platform?#
Microsoft has released Visual Studio 2022. However, the SQL Server Integration Service template for Visual Studio 2022 has not yet been released. Melissa plans on supporting SSIS 2022 in the near future, pending the release of SQL Server Integration Services from Microsoft. The latest SSIS news and updates will be posted on Melissa’s blog. Stay tuned.
For assistance on transitioning to another of Melissa’s officially supported SSIS platforms, please contact Melissa’s Tech Support: Tech@melissadata.com
Which officially supported SSIS platform does Melissa recommend?#
Melissa recommends SSIS 2016+ platforms. While SSIS 2014 is supported by Melissa, we plan to deprecate the SSIS 2014 platform next, in early 2025. As Microsoft will also end support for SQL Server 2014 on July 9th, 2024.
What other officially supported platforms does Melissa plan on deprecating in the future?#
Here is an official timeline of Melissa’s SSIS platform deprecation’s planned:
1/1/2025 |
1/27/2025 |
7/26/2027 |
10/23/2028 |
|
|---|---|---|---|---|
SSIS 2012 |
Deprecated - Not Supported by Melissa |
Deprecated - Not Supported by Melissa |
Deprecated - Not Supported by Melissa |
Deprecated - Not Supported by Melissa |
SSIS 2014 |
Supported by Melissa |
Deprecated - Not Supported by Melissa |
Deprecated - Not Supported by Melissa |
Deprecated - Not Supported by Melissa |
SSIS 2016 |
Supported by Melissa |
Supported by Melissa |
Deprecated - Not Supported by Melissa |
Deprecated - Not Supported by Melissa |
SSIS 2017 |
Supported by Melissa |
Supported by Melissa |
Supported by Melissa |
Deprecated - Not Supported by Melissa |
SSIS 2019 |
Supported by Melissa |
Supported by Melissa |
Supported by Melissa |
Supported by Melissa |
Contact Verify Dedicated Cloud (Appliance Mode) Deprecation#
As part of our ongoing efforts to streamline and modernize our services, Melissa will be deprecating the Dedicated Cloud (Appliance Mode) for the Contact Verify SSIS Component on May 5th, 2025.
Impact#
SSIS Contact Verify Users on Dedicated Cloud:
Users on the Dedicated Cloud mode for Contact Verify in SSIS will no longer be able to use this feature.
Melissa Cloud Users:
If you are already using the Melissa Cloud, this change will not affect your service, and no action is required.
Recommended Action#
We encourage all users currently utilizing the Dedicated Cloud option to migrate to either the Melissa Cloud or on-premise solutions before the deprecation date to avoid any disruption in service.
For assistance with migrating or transitioning to the Melissa Cloud or on-premise solutions, please contact your account representative.
Frequently Asked Questions#
Why is Melissa deprecating the Dedicated Cloud (Appliance Mode)?
This deprecation is part of our effort to modernize our services and deliver a more efficient, streamlined experience for users. Continuing to support the Dedicated Cloud mode is no longer feasible due to evolving technology trends and advancements in cloud-based solutions.
What are my options moving forward?
You can migrate to either the Melissa Cloud or on-premise solutions. Both options will continue to support the Contact Verify functionality within SSIS, ensuring a smooth transition without service interruptions.
How can I migrate my services?
For guidance on migration, please reach out to your Melissa account representative. We are here to assist you throughout the transition process and answer any questions you may have.
GeoCode Logging Advisory#
Reprocess Inputs Update#
SetLatitude |
Use of SetLatitude will prevent records previously coded with GeoCoder Object from being counted towards your overall usage. By setting these properties to the values previously returned from GeoCoder Object, any records whose current values match the values set in the properties will not be counted against your total usage. |
SetLongitude |
Use of SetLongitude will prevent records previously coded with GeoCoder Object from being counted towards your overall usage. By setting these properties to the values previously returned from GeoCoder Object, any records whose current values match the values set in the properties will not be counted against your total usage. |
SSIS 6.4: GeoCode Logging Advisory#
2016 Q4
In order to utilize your on-premise GeoCoder, you must open up a port so you may communicate with our servers
(no private data is transferred through this port – this is purely for tracking purposes).
Please download this file ftp://ftp.melissadata.com/updates/GeoLogTest.zip
and follow the steps providing below to so we may assist you faster in providing a solution to your problem.
This tool is to detect whether or not our servers are able to communicate with you or not.
Ensure you have the following files in your C:\Program Files\Melissa DATA\DQT\Data (or equivalent) folder.
mdGeoCanada.db mdCbsa.dat mdCbsa.idx mdGeo.cty mdGeo.dat mdGeo.idx mdGeo.lic mdGeo.plc mdGeoPoint.dat mdGeoPoint.idx
Unzip the Downloaded file, and move it to your desired location.
Select x86 or x64 bit depending on your system architecture (if unknown, select x86).
Double click “GeoLogTest.exe” and click OK.
Enter your License Key in the License Field.
Enter a directory for the log file to be created (Optional).
If you leave as-is, the log file will be created in the same directory as your GeoLogTest.exe
If you choose to leave it blank, a console window will pop up with your logging information.
Ensure your DataPath is set to the correct location (Where your Data folder is inside your Melissa Folder).
Set your postal code (Optional).
Set the postal codes Plus 4 (Optional).
Click “Lookup”.
Send the trace log to your Melissa Tech Support Representative and we will determine the solution that best fits your needs.