Quickstart#
Introduction#
Listware® for Excel® is an all-in-one data cleansing service built as an Add-in for Microsoft’s Excel.
Listware includes US Check & Verify, Global Check & Verify, and MatchUp®. These components offer an array of useful data cleansing options. US Check & Verify is a contact checking, verification, and appending Cloud API for the United States. Global Check & Verify is a verify and standardization service for mailing addresses from across the world. MatchUp (Coming Soon) is a powerful contact data matching, merging, and purging service.
Requirements#
Minimum Requirements#
Microsoft Windows Vista or Newer.
Windows Server 2003 is not supported
Microsoft Windows Editions of Excel 2007, 2010, 2013
Listware for Excel will run in Excel 2003, but this version of Excel is NOT supported.
.NET Framework 4.6
20 MB hard-disk space
Recommended Requirements#
Microsoft Windows 10
Microsoft Windows Editions of Excel 2007, 2010, 2013
.NET Framework 4.6
20 MB hard-disk space
Register#
Registration#
You must have an account with Melissa in order to use Listware.
You may register through the Melissa web site at https://www.melissa.com/pricing/purchase or by calling a Customer Service Representative at 800-MELISSA ext. 3 (800-635-4772 ext. 3).
Once you are registered, you must select a credit level. You may start for free with 1,000 credits. Once you check-out with your credits, your Customer License Key will be e-mailed to you. This License Key is needed to use Listware.
Credit-Based#
Listware is a credit-based system. You purchase a set amount of credits and use them as you please. For more information on credit level pricing, see https://www.melissa.com/pricing/purchase.
And for more information on Melissa Credits, please see Credit Costs.
Accounts de-activate after 1 year of no use. Credits do not expire. This means if you let your account lapse you can reactivate it and still have your unused credits available.
Subscription#
For customers with a Melissa Cloud API Subscription, put your License Key into the License Key field. This will enable the product and decrement from your enterprise account.
For more information, see Licensing.
Download & Updates#
Automatic#
Listware for Excel automatically checks to ensure you have the most up to date software and prompts you to update if needed. If you want to ensure you have the newest update or you need to manually update your Listware for Excel software, please refer to the manual methods below.
Manual#
Manual Downloads#
You can directly download the newest Listware for Excel (new or update) here:
Listware Settings#
You can also update directly from Listware for Excel by navigating to:
Listware > Settings > Check for Updates.
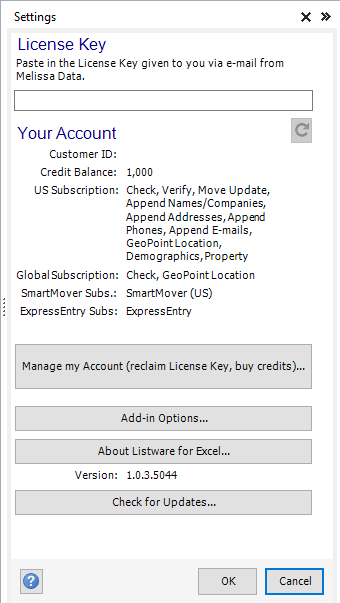
Installation#
Open Listware Executable#
First make sure Excel is closed, then open the Listware executable.
Please Note: If you do not have Listware for Excel downloaded & Extracted, please visit Listware for Excel Updates and Demo
Follow Prompts#
Follow the prompts in the Listware Install dialog box.
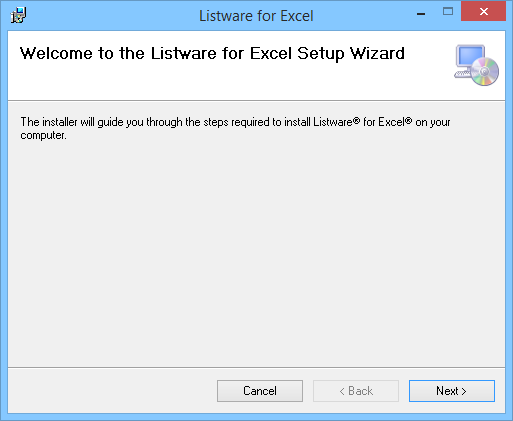
License Agreement#
Read and accept the license agreement.
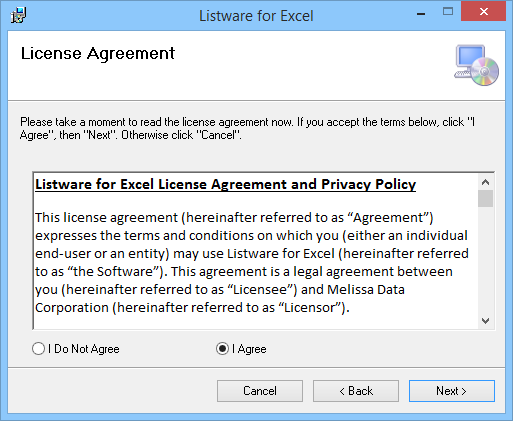
Installation Location#
Choose an installation folder.
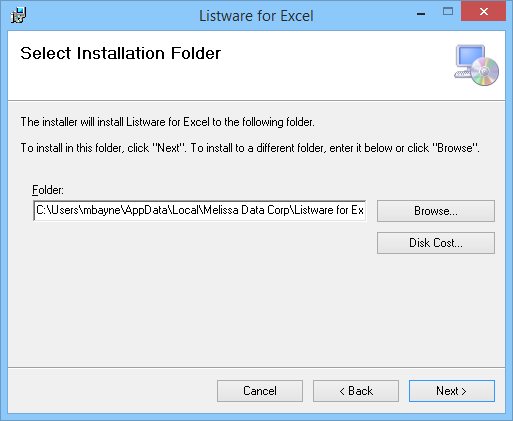
Confirm Installation#
Confirm the installation.
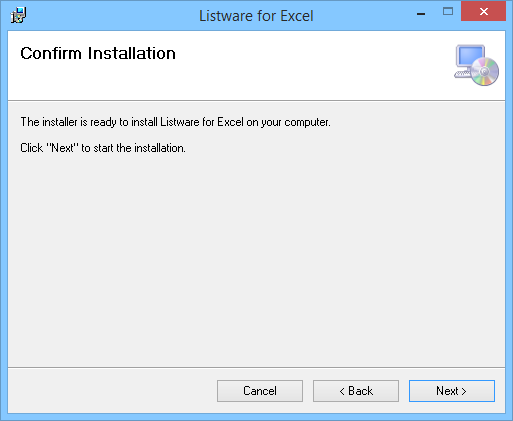
Wait#
Wait for Listware to be installed.
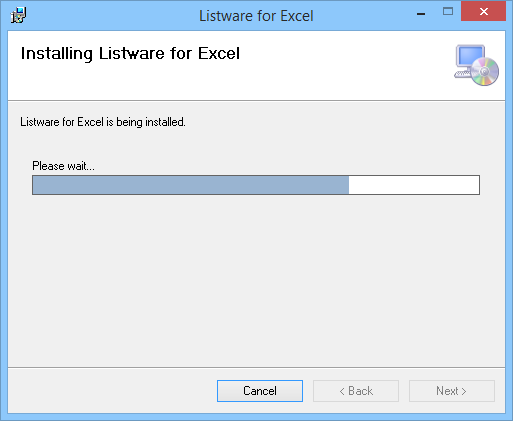
Restart Excel#
Restart Excel if it was open during Installation.
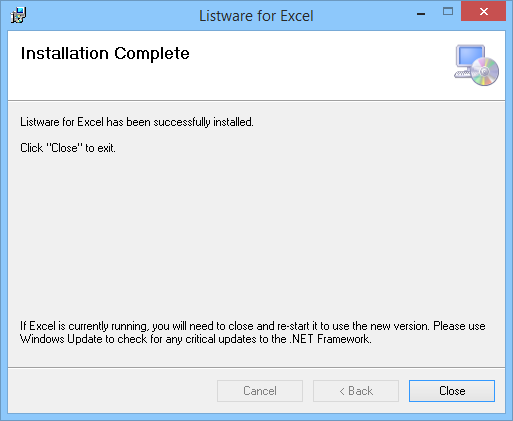
Licensing#
Once you have registered you will need to enter your Customer License Key.
You have the option of entering your Customer License Key either when you first use Listware or at any time in the Settings menu.
Note: For customers with a Melissa Cloud API Subscription, put in your License Key into the License Key field. This will enable the product and decrement from your enterprise account.
Set License Key on First Use#
To enter your Customer License Key when you first use Listware: This will only occur the first time you open Excel after you install Listware.
Open Microsoft Excel#
Open Excel. A welcome dialog box will pop-up.
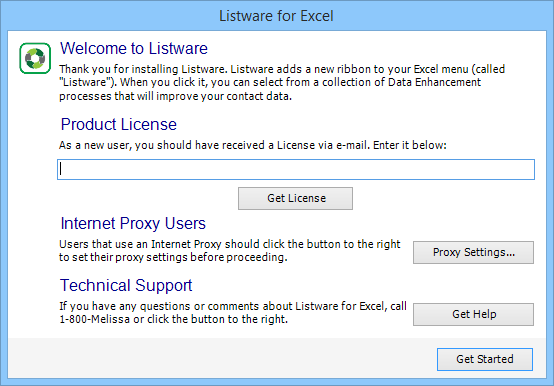
Enter License Key#
Enter your customer License Key and click Get Started.
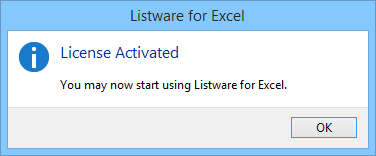
Listware is now ready to use!
No License Key Error#
If you attempt to continue without entering a License Key, you’ll see this dialog box.
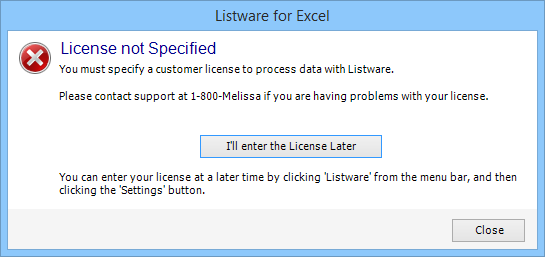
Set License Key at Any Time#
To enter your License Key at any time in the Settings menu:
Open Microsoft Excel#
Open Excel.
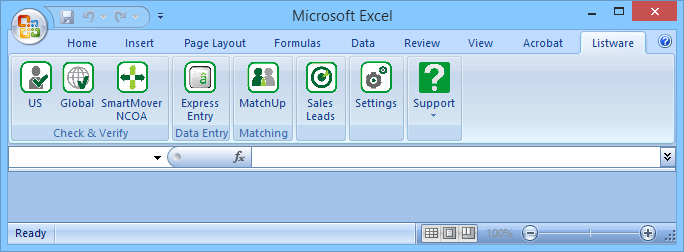
Listware Ribbon#
Select the Listware ribbon.
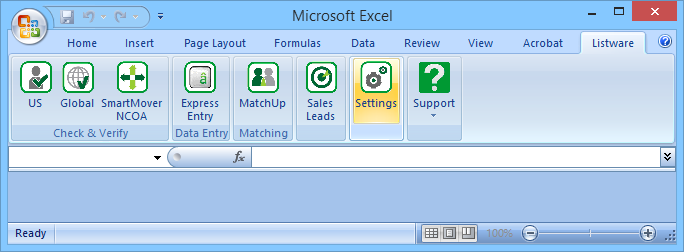
Settings Tab#
Select the settings tab. The Settings panel will open in Excel, to the right of the window.
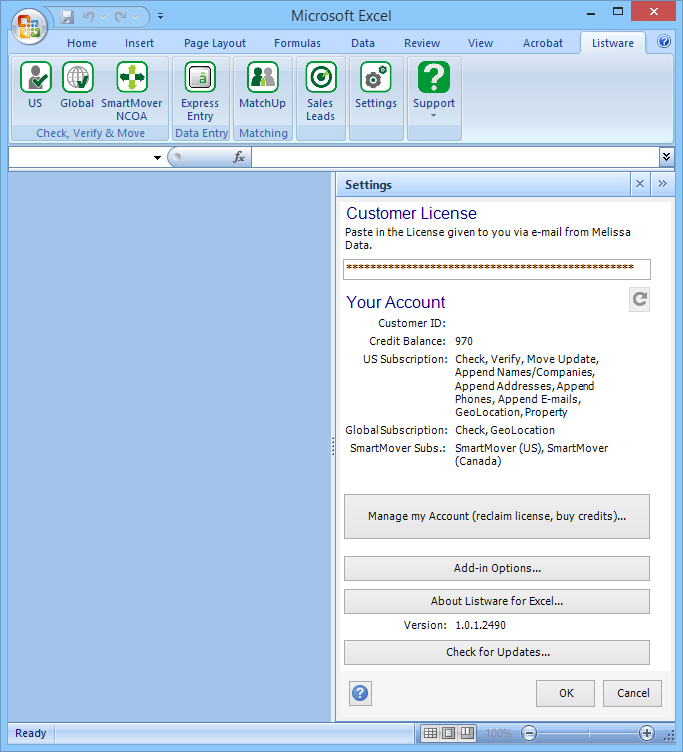
Enter License Key#
Enter your License Key under Customer License.
Once the License Key is entered, Listware will automatically check to verify your subscription. You can also click the refresh button next to ‘Your Account’ to force the check.